Fusion hors ligne
Visitez la page Importer un projet pour plus d’informations sur la façon d’importer un projet.
La fusion hors ligne fait référence au processus de fusion des modifications d'un traducteur à un autre travaillant sur le même projet. Il permet aux traducteurs d'apporter des modifications et d'effectuer des opérations de fusion sur leurs systèmes locaux. Cette fonctionnalité peut être utilisée avec plusieurs traducteurs. Lorsque plusieurs utilisateurs travaillent sur le même projet, des conflits peuvent survenir lors de la fusion. Cette page permet aux utilisateurs d'examiner les modifications conflictuelles, de décider comment les résoudre, puis de les fusionner si nécessaire.
Étapes pour fusionner hors ligne
- Cliquez sur Importer
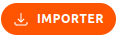 dans le coin supérieur droit de la page des projets
dans le coin supérieur droit de la page des projets - Choisissez le dossier souhaité pour l'importation et cliquez sur Sélectionner un dossier/Ouvrir
- La boîte de dialogue IMPORTER UN PROJET apparaîtra et affichera les détails du projet, tels que le répertoire Scripture -Burrito, le nom du projet et de la langue et le type de projet.
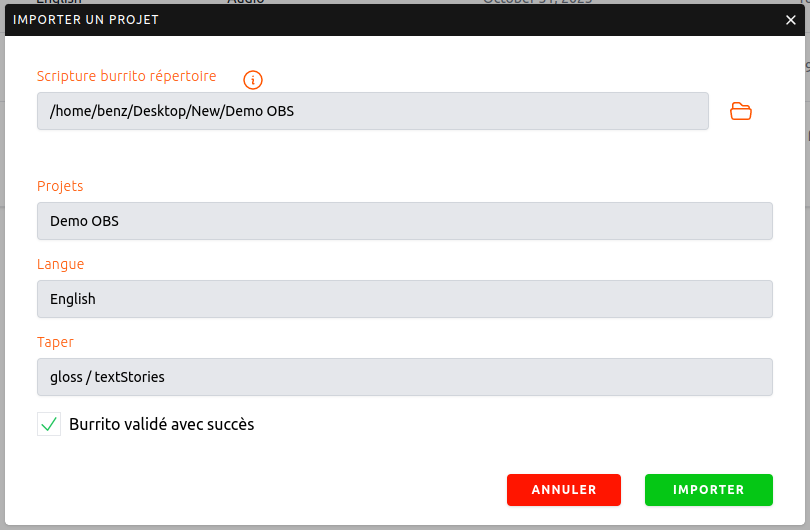
- Pour confirmer l'importation, cliquez sur le bouton IMPORTER
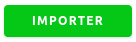
- Une boîte de dialogue Remplacer la ressource s'ouvrira avec les options Remplacer et Fusionner (uniquement pour OBS)
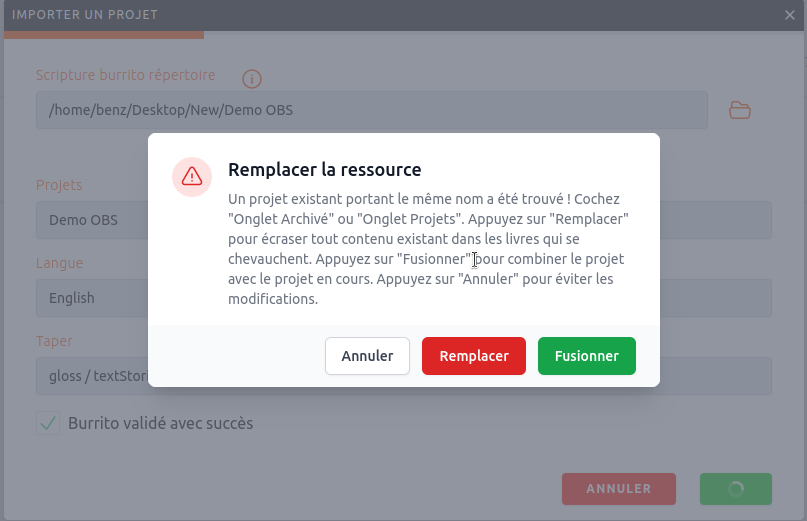
- Si Remplacer est choisi, l'ensemble du projet est remplacé par le contenu entrant
- Si l'utilisateur sélectionne l'option Fusionner
- Il traitera l'opération de fusion du projet
- Si aucun conflit n'est détecté, l'utilisateur sera redirigé vers la page de liste des projets avec le projet mis à jour.
- S'il y a un conflit dans le projet
- L'utilisateur sera redirigé vers le volet Résoudre les conflits
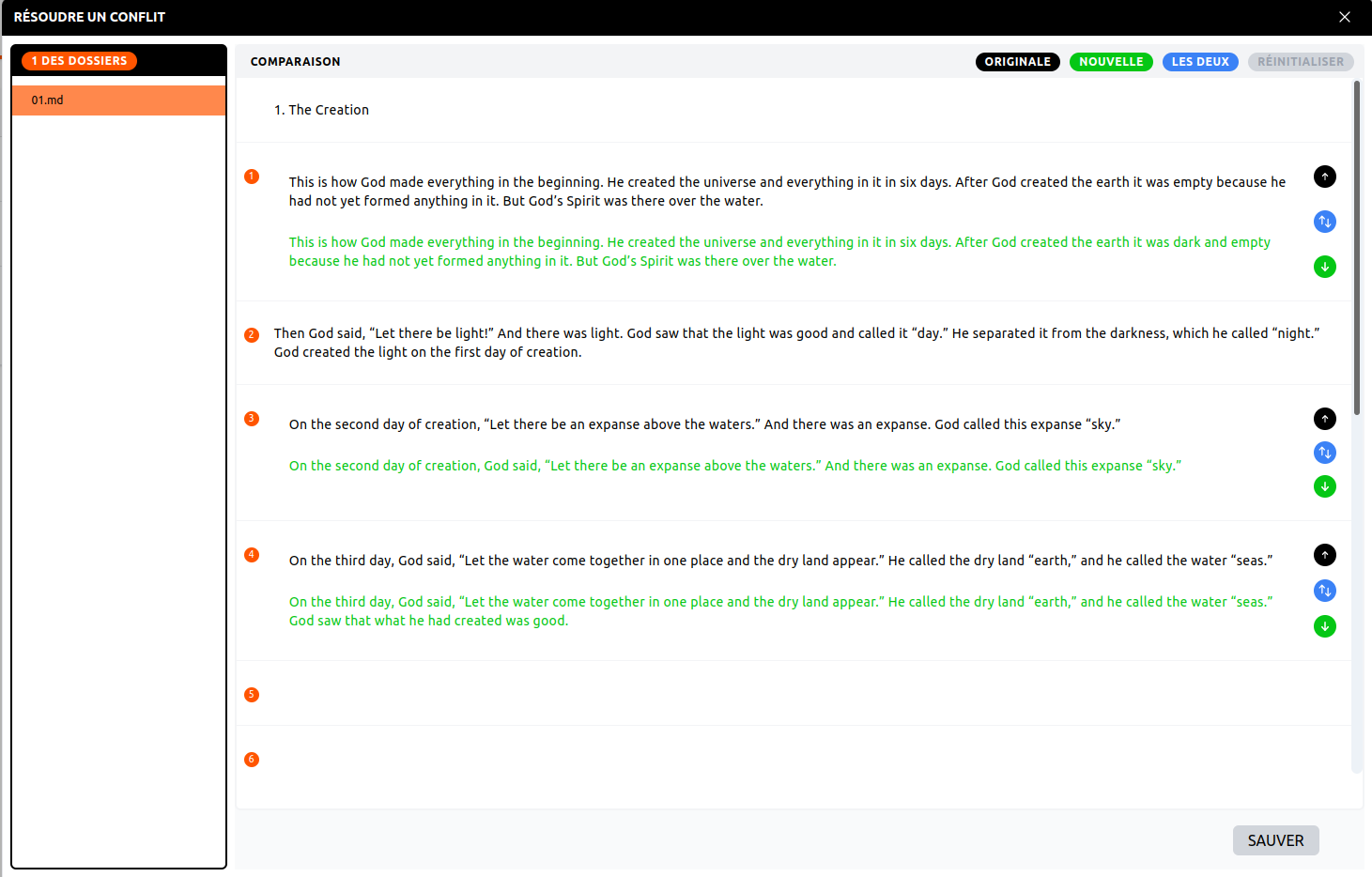
- Supposons que l'utilisateur décide d'abandonner l'action Résoudre le conflit. Cliquez sur le symbole de fermeture (x) dans le coin supérieur droit. Cela fera apparaître une fenêtre d'abandon de la résolution du conflit.
Étapes pour résoudre les conflits
La page Résoudre les conflits s'affiche lorsqu'un utilisateur sélectionne l'option Fusionner.
Une liste de fichiers avec des conflits apparaît dans la partie gauche du volet
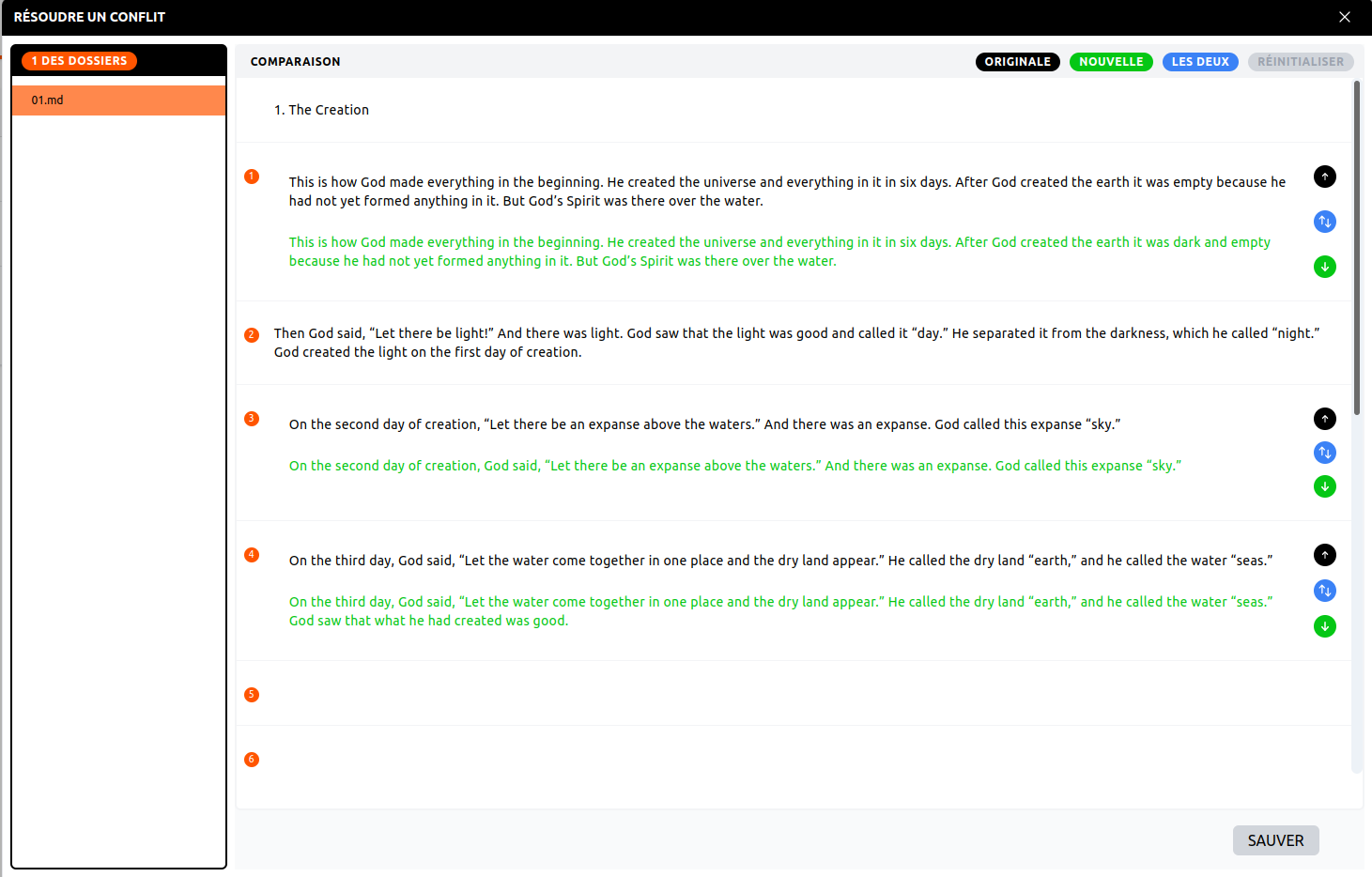
Les sections/paras individuels peuvent être vus dans le volet de l'éditeur. Les conflits s'afficheront avec Originale en noire et Nouvelle en vert.
Sélectionnez l'une des options proposées au-dessus de la section pour confirmer (
 )
)- Originale (l'utilisateur l'a déjà dans le projet)
- Nouvelle (ce que nous obtenons du projet importé)
- Les deux (combine originale et nouvelle)
Si l'utilisateur décide d'annuler l'action, cliquez sur Réinitialiser au-dessus de la section individuelle. En haut à droite, il y a des choix pour résoudre les conflits globaux pour le fichier actif (ex : 1.md, pour le fichier concurrent)
Originale (tous les conflits seront résolus avec notre changement)
Nouvelle (tous les conflits seront résolus avec leur changement)
Les deux (combine originale et nouvelle)
Après avoir résolu tous les conflits, le bouton Réinitialiser tout sera activé pour réinitialiser les modifications actuelles à l'état initial.
Une fois tous les conflits résolus
Cliquez sur le bouton Sauver

Dans la partie gauche du volet, le fichier résolu est marqué barré, indiquant qu'il a été résolu.
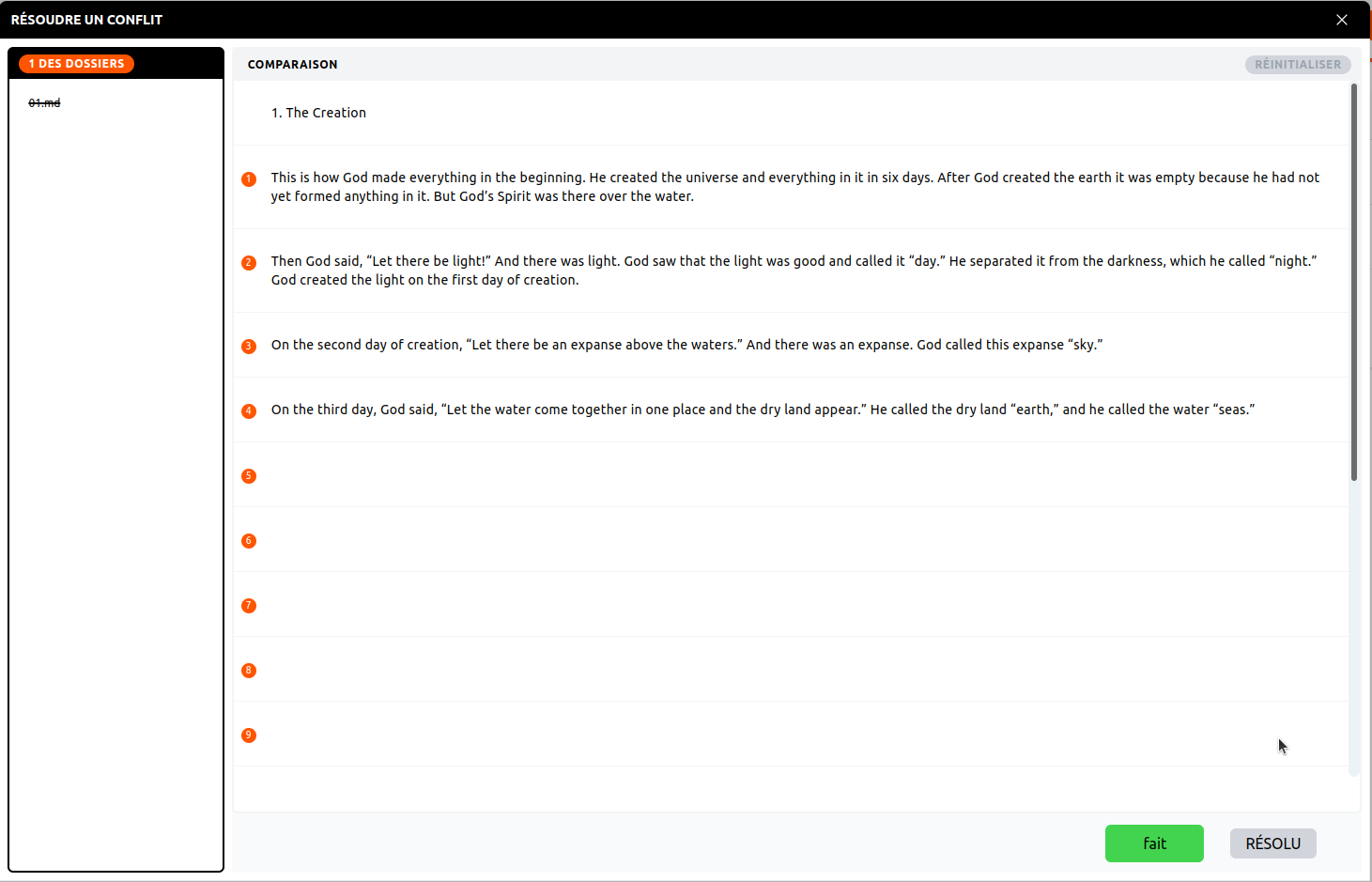
Une fois tous les conflits résolus, un bouton apparaîtra indiquant Tous les conflits résolus : Terminer, cliquez pour terminer le processus